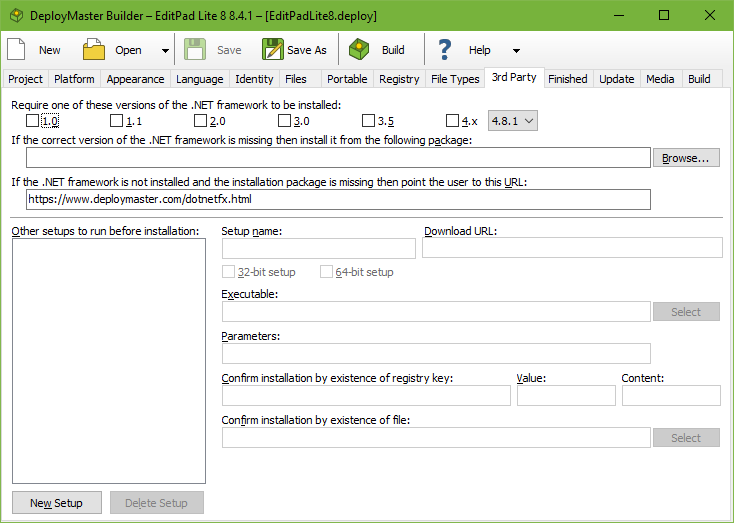
If your application depends on certain libraries that are more easily installed via their own setup programs, you can specify these on the 3rd Party tab in DeployMaster.
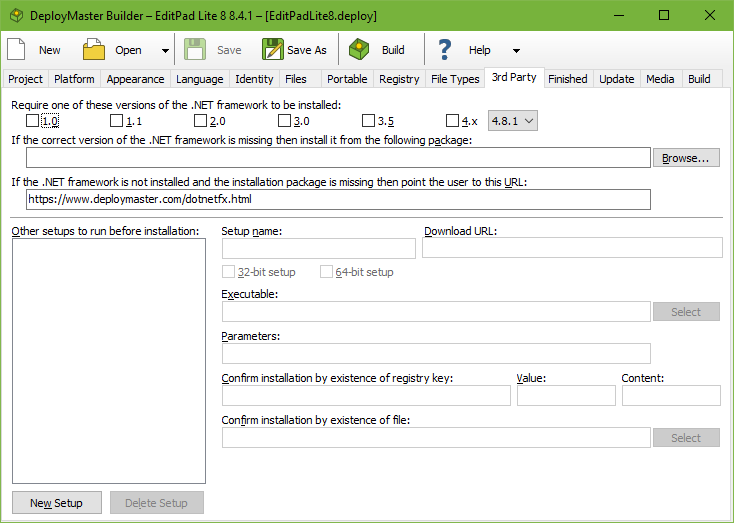
One of the most common libraries with a complex installation is the Microsoft .NET framework. DeployMaster has special support for .NET versions 1.0 through 4.8.1. Depending on how you built your .NET application, it will either require a specific version of the .NET framework, or be compatible with multiple versions. Select all the versions that you have successfully tested your application with.
Versions 1.0 through 3.5 of the .NET framework are installed side by side. It is possible for a PC to have some or all of these versions installed at the same time. For these versions DeployMaster provides checkboxes that you can use to indicate which versions of the framework your application is compatible with. An application that is compatible with a .NET release between 1.0 and 3.5 is not necessarily compatible with later versions of the .NET framework.
Installing .NET 4.x replaces any previous installation of .NET 4.x, while installing side by side with older versions. If your application requires .NET 4.x you should tick the 4.x checkbox and then select whether the minimum version required by your application is 4.0, 4.5, 4.5.1, 4.5.2, 4.6, 4.6.1, 4.6.2, 4.7, 4.7.1, 4.7.2, 4.8, or 4.8.1. An application that is compatible with a 4.x release of .NET is also compatible with all later 4.x releases.
Windows Vista and later come preinstalled with a specific version of .NET. Recent versions of .NET only work on recent versions of Windows. If you specify that your application requires .NET then DeployMaster will force you to deselect all versions of Windows not supported by that version of .NET on the Platform page. In the table below, “preinstalled on” means that that specific version of .NET is preinstalled on certain versions of Windows. “Supported on” means that your application will run because that version of Windows either allows you to install that version of .NET or because that version of Windows includes a version of .NET that is more recent than and compatible with your chosen version of .NET.
| .NET Version | Preinstalled on | Supported on |
|---|---|---|
| 1.0 | none | Windows 98, ME, NT4, 2000, XP, Vista, and 7. |
| 1.1 | none | Windows 98, ME, NT4, 2000, XP, Vista, 7, 8, 8.1, 10, and 11 |
| 2.0 | none | Windows 98, ME, NT4, 2000, XP, Vista, 7, 8, 8.1, 10, and 11 |
| 3.0 | Windows Vista | Windows XP, Vista, 7, 8, 8.1, 10, and 11 |
| 3.5 | Windows 7, 8, 8.1, 10, and 11 | Windows XP, Vista, 7, 8, 8.1, 10, and 11 |
| 4.0 | none | Windows XP, Vista, 7, 8, 8.1, 10, and 11 |
| 4.5 | Windows 8 | Windows Vista, 7, 8, 8.1, 10, and 11 |
| 4.5.1 | Windows 8.1 | Windows Vista, 7, 8, 8.1, 10, and 11 |
| 4.5.2 | none | Windows Vista, 7, 8, 8.1, 10, and 11 |
| 4.6 | Windows 10 1507 (original release) | Windows Vista, 7, 8, 8.1, 10, and 11 |
| 4.6.1 | Windows 10 1511 (November update) | Windows 7, 8, 8.1, 10, and 11 |
| 4.6.2 | Windows 10 1607 (Anniversary update) | Windows 7, 8, 8.1, 10, and 11 |
| 4.7 | Windows 10 1703 (Creators update) | Windows 7, 8.1, 10, and 11 |
| 4.7.1 | Windows 10 1709 (Fall Creators update) | Windows 7, 8.1, 10 (1607 and later), and 11 |
| 4.7.2 | Windows 10 1803 (April 2018 update) Windows 10 1809 (October 2018 Update) | Windows 7, 8.1, 10 (1607 and later), and 11 |
| 4.8 | Windows 10 1903 (May 2019 update) and all later updates Windows 11 21H2 (original release) | Windows 7, 8.1, 10 (1607 and later), and 11 |
| 4.8.1 | Windows 11 22H2 (2022 update) | Windows 10 20H2 (October 2020 Update) and later |
If you want your setup to automatically install the .NET framework when needed, click the Browse button to select the .NET installer on your computer. You can download the .NET installers from Microsoft. You can find links to the Microsoft downloads at http://www.deploymaster.com/dotnetfx.html. Obviously, you’ll need to select the installer of a .NET version that your application is actually compatible with. Otherwise, your setup will be stuck at the .NET prerequisite. On the Media page you can control whether DeployMaster should integrate the .NET installer into your setup.exe, or look for it as a separate file.
For .NET 1.0, 1.1 and 2.0, the .NET installers are complete packages, about 25 MB in size. For versions 3.0 and 3.5, dotnetfx30setup.exe and dotnetfx35setup.exe are small 3 MB installer stubs that will download the actual framework from Microsoft. There are also two huge dotnetfx30.exe and dotnetfx35.exe packages that include the whole framework. You should use the former if your setup.exe will be a download. You can use the latter if you’ll distribute your software on CD which has the 100 to 200 MB of space needed for the framework. For .NET 4.x the installers are much smaller. The web installers are only about 1 MB, while the full installers are between 48 MB to 67 MB depending on the version. Installing any of the .NET 4.x versions replaces the previous .NET 4.x installation. Therefore, if your application requires .NET 4.x and you want to bundle the installer, we recommend you bundle the latest version of .NET that is supported on the versions of Windows that your application supports even if your application does not require the latest version of .NET.
You should always specify a URL for the user to download the .NET framework, even if you bundle it with your setup.exe. If you use the default URL to DeployMaster’s web site, the setup program will automatically add a version parameter to the URL to make the page display only the latest version of the .NET framework that you’ve indicated your application is compatible with. DeployMaster will display this URL when it can’t find the .NET installer or when you don’t specify one. The user can click the URL to open it in their web browser. If you provide your own page, make sure to explain the user what the framework is and why it’s needed.
If your application needs other 3rd party packages to be installed, click on the New Setup button. Then specify its details.
Name: Name of the 3rd party item. This will be displayed to the user when your setup program tells the user to download it, or while the setup program waits for the 3rd party installer.
Download URL: You should always specify a download URL. You can link directly to the file if you like. However, linking to a page with a bit of explanation and a link to the actual setup will likely provide a better user experience.
Executable: The path to the file with the actual installation program as it appears on your computer. On the Media tab you can control whether DeployMaster should bundle the executable into your setup.exe, or look for it as a separate file. When integrating it into your own setup, the executable must be entirely self-contained. Your setup.exe will only extract and execute this one file. When copying it along with your setup.exe, you can copy along other files that the executable needs. The executable can be an .exe file or an .msi Windows installer package.
Parameters: If the executable is an .exe file, you can specify command line parameters. If it is an .msi file, you should leave the Parameters field blank.
Confirm installation by registry: There are two ways in which DeployMaster can check whether the package is already installed or not. You can specify a registry key such as HKEY_LOCAL_MACHINE\Software\Company\Package. If the key exists, the package is assumed to have been installed. If you also specify a Value name, the value must exist under the specified key for the package to be assumed installed. If you also specify a Content string, then the value under the key must have this specific string or dword value for the package to be assumed installed.
Confirm installation by file: The other way is to specify the path to a file that must exist on the user’s computer. You should use folder placeholders like %PROGRAMFILES% and %SYSTEM%. If the file exists, the package is assumed to have been installed. Note that this option is only reliable if your 3rd party installer always puts a certain file in the exact same location.
If you tell DeployMaster how to confirm the installation, your setup will not proceed until the requirement has been satisfied. If the requirement was already satisfied when your setup started, then the 3rd party installer is never executed.
If you do not provide a confirmation ability, the 3rd party installer will always be executed. When the 3rd party installer finishes, your setup will proceed, even if the user canceled the 3rd party installer. This behavior can be desirable if the 3rd party installer runs silently (i.e. it can’t be canceled), and does its own check to see if it was already installed.
DeployMaster does not provide for the uninstallation of 3rd party packages. The user will have to uninstall those via the control panel, or whatever uninstall means the 3rd party package provides.
For each 3rd party installer you can select whether it is a 32-bit file or a 64-bit installer. Tick both options for installers that support both 32-bit and 64-bit Windows.
If you selected one of the two “32-bit application” options on the Platform page, then only 3rd party installers that have “32-bit file” checked are included in the setup that DeployMaster generates. All those installers will be run. If you selected one of the two “64-bit application” options on the Platform page, then only 3rd party installers that have “64-bit file” checked are included in the setup. All those installers will be run. If you add both the 32-bit and 64-bit installers to the 3rd Party page and select the correct bitness for each file, then you can build separate 32-bit and 64-bit setups from a single DeployMaster setup script, simply by changing the target bitness on the Platform page.
If you selected the “32-bit and 64-bit application” option on the Platform page, then all 3rd party installers are included in the setup that DeployMaster generates. If the user is running 32-bit Windows, the setup will only execute 3rd party installers that have “32-bit file” checked. If the user is running 64-bit Windows, the setup will only execute 3rd party installers that have “64-bit file” checked.
Note that the “32-bit application for 32-bit Windows and 64-bit Windows” results in a pure 32-bit setup. Only 32-bit 3rd party installers will be executed, even if the user is running 64-bit Windows. If you want the installer to run different 3rd party installers depending on whether the user is running 32-bit or 64-bit Windows, then you have to select “32-bit and 64-bit application” on the Platform page.